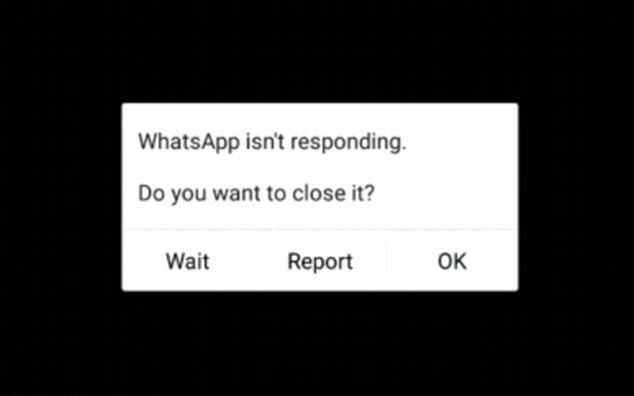
Do you get the following message when an app crashes? Unfortunately, YouTube has stopped, unfortunately, Facebook has stopped, or unfortunately, WhatsApp has stopped? Actually the particular app doesn't matter, any app can suffer from this misfortune and give a similar message. But there are ways to solve it. Here's how to fix Unfortunately, app has stopped errors.
Jump to solution:
Clear out the app's storage
Check the SD card
Uninstall and reinstall the app
Turn it off and on again
Last resort: do a factory reset
This problem often arises with the contacts, gallery and launcher apps. The procedure to fix this is generally always the same.
Clear cache is the option you should start with. It will get rid of saved data that allows apps to load a little quicker when you launch them. Clearing it means the app will open a little slower, but your main problem might well be solved.
Clear data will erase all the app's data, including files, settings and accounts, so don't use this unless you have to.
Thanks to Paul in our comments section who pointed out that this error can also relate to a corrupted memory card. If the memory card corrupted, then any apps that write to the memory card will suffer this kind of error.
To check this, simply remove the memory card and launch the app that has stopped working. If it works, then you have your culprit. If this turns out to be the case, you'll need a new memory card, but you should still be able to transfer the data from your memory card to your PC as a backup.
Of course, if you don't use an SD card, then skip ahead to the next step.
Check the SD card
Uninstall and reinstall the app
Turn it off and on again
Last resort: do a factory reset
Clear out the app's storage
This problem often arises with the contacts, gallery and launcher apps. The procedure to fix this is generally always the same.
- First, go to Settings on your device.
- Apps and Notifications then App info
- Scroll down to the app that's causing problems and tap on it.
- In the next menu, hit Storage
- Here you will find the Clear data and Clear cache options.
Clear cache is the option you should start with. It will get rid of saved data that allows apps to load a little quicker when you launch them. Clearing it means the app will open a little slower, but your main problem might well be solved.
Clear data will erase all the app's data, including files, settings and accounts, so don't use this unless you have to.
Check the SD card
Thanks to Paul in our comments section who pointed out that this error can also relate to a corrupted memory card. If the memory card corrupted, then any apps that write to the memory card will suffer this kind of error.
To check this, simply remove the memory card and launch the app that has stopped working. If it works, then you have your culprit. If this turns out to be the case, you'll need a new memory card, but you should still be able to transfer the data from your memory card to your PC as a backup.
Of course, if you don't use an SD card, then skip ahead to the next step.
Uninstall and reinstall the app
If the app isn't built-in, you can also try uninstalling it and then reinstalling it from the Google Play Store. Simply open the Play Store app, open the menu bar on the left-hand side and tap on My apps and games. Find the app in question and hit Uninstall, which takes a few seconds. Afterwards, you can install it again.
Turn it off and on again
You can also try doing a soft reset, which simply means restarting your device. This is super simple and quite effective if your phone has been on for a long time. A soft reset will power cycle your phone, turning it off and then back on again.
It’s a good idea to turn your phone off every few days for a few minutes – this will help a sluggish phone with a variety of issues, whether they're related to the app, network, audio or email.
Last resort: do a factory reset
When the above solutions have failed, you can resort to factory resetting your phone. When doing a factory reset, ensure that you have backed up all of your data beforehand. I repeat: back up all of your data first. A factory reset will wipe your device and set it back to factory defaults, taking everything, including any bugs, with it. You can restore your apps and data afterwards easily, as long as you've made a backup.
In the case of Google Play itself not working, the solution is a little more extensive: delete the cache as a first step and if this doesn't clear things up, clear your data, and finally uninstall any Play Store updates. The same steps apply to Google Play Services, but try them one by one – you don't want to lose all your Play Store preferences for no reason.


0 Comments