How to Import Contacts to Google Contacts using CSV Excel File?
Google Contacts is a contact management platform designed and developed by Google for Gmail and other services. You can add contacts to Google contacts through various products like Gmail, Google Apps, Android devices, etc. Later, you can access all such contacts on any other device connected with that particular Gmail id or you can export to iOS devices or can create VCF card using Google Contacts.
There are many other important features for this service. If you have a bulk amount of contacts, you can easily sort and filter them, classify them based on a certain category, and restore them within 30 days, if you accidentally delete them. If you have a bulk amount of redundant contacts, you can fix them in a single click. You can access all contacts on an unlimited number of devices just by syncing them with the Google account and of course, it is the most useful feature of Google Contacts.
There are many methods to import or add contacts to Google Contacts. You can manually add them one by one using Google contacts web page, using Google Apps or directly from your Google synced smartphone. But if you have thousands of contacts to upload, it takes a very long time and effort. So an easy way to upload bulk contacts to Google Contacts is by using CSV Excel File.
Import Contacts to Google Contacts using CSV Excel File
Like we mentioned above, if you have a bulk amount of contacts to upload, it is not convenient to add them one by one. So the very best option is to create an excel file which has a .csv extension (Comma-separated values). You can upload up to 3000 contacts at a single time using an excel CSV file to Google Contacts. Also, you can create a second CSV file if you have more than 3000 contacts to upload.
You can create the names and numbers of your contact using any text editors. But in order to upload them to a CSV file, you should have Microsoft Excel installed on your computer or mobile(working with excel on mobile is very difficult.
You cannot simply add some text and numbers to excel file and convert them as proper Google Contacts. You should have to follow certain excel parameters before uploading the CSV file to Google contacts. Otherwise, you will not see the proper values in Google contacts. To do it in the proper way, you can download the Google contacts excel template from the official website itself and add values and finally upload them as CSV file.
How to Download Google Contacts CSV Excel template?
Google is not directly providing an option to download Google Contacts CSV Excel template. But using a simple idea, we can generate the proper template from Google Contacts itself. Follow the instructions below to download Google Contacts excel template file.
Step 1:- Go to Google Contacts website.
Step 2:- Make sure you have at least one contact saved on your Google Contacts with mobile number. Otherwise, if you export a null contact list, the mobile number field may not display in the template.
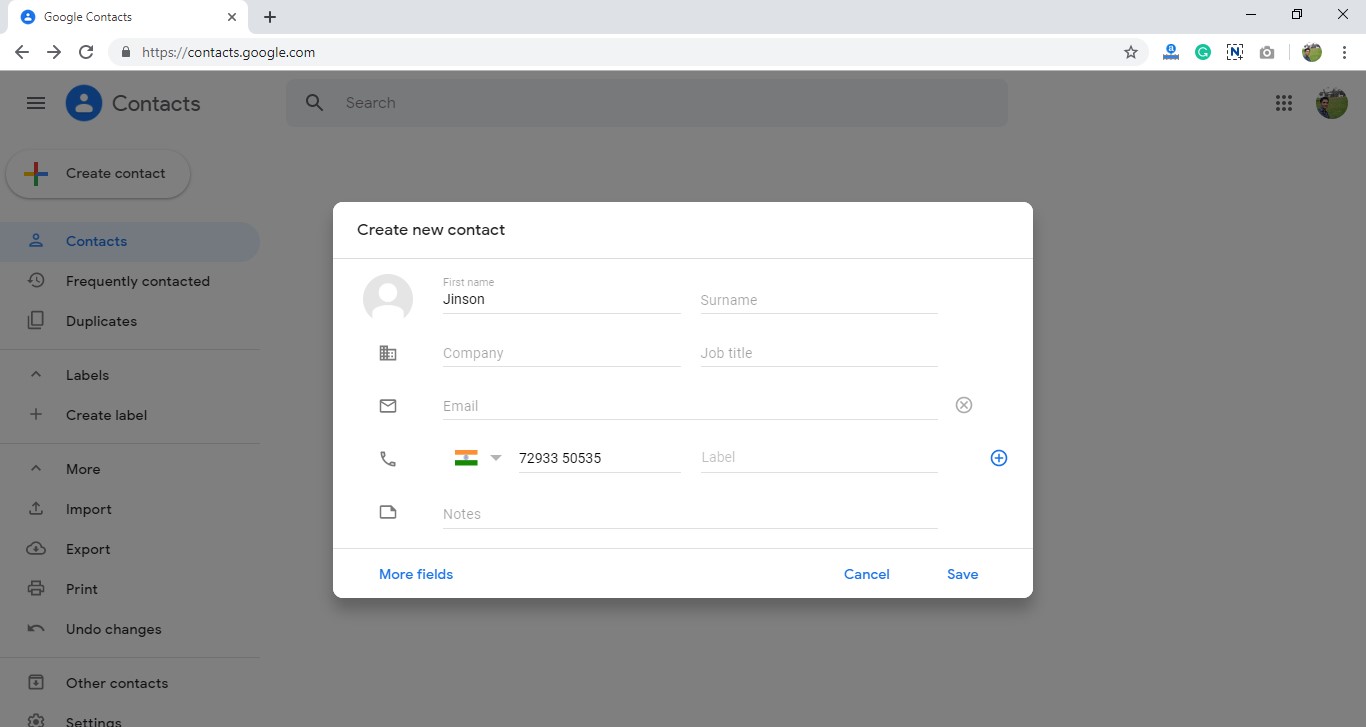
Step 2:- On the left side of the website, you can see more option. Under more, there is an Export option. Click on Export.
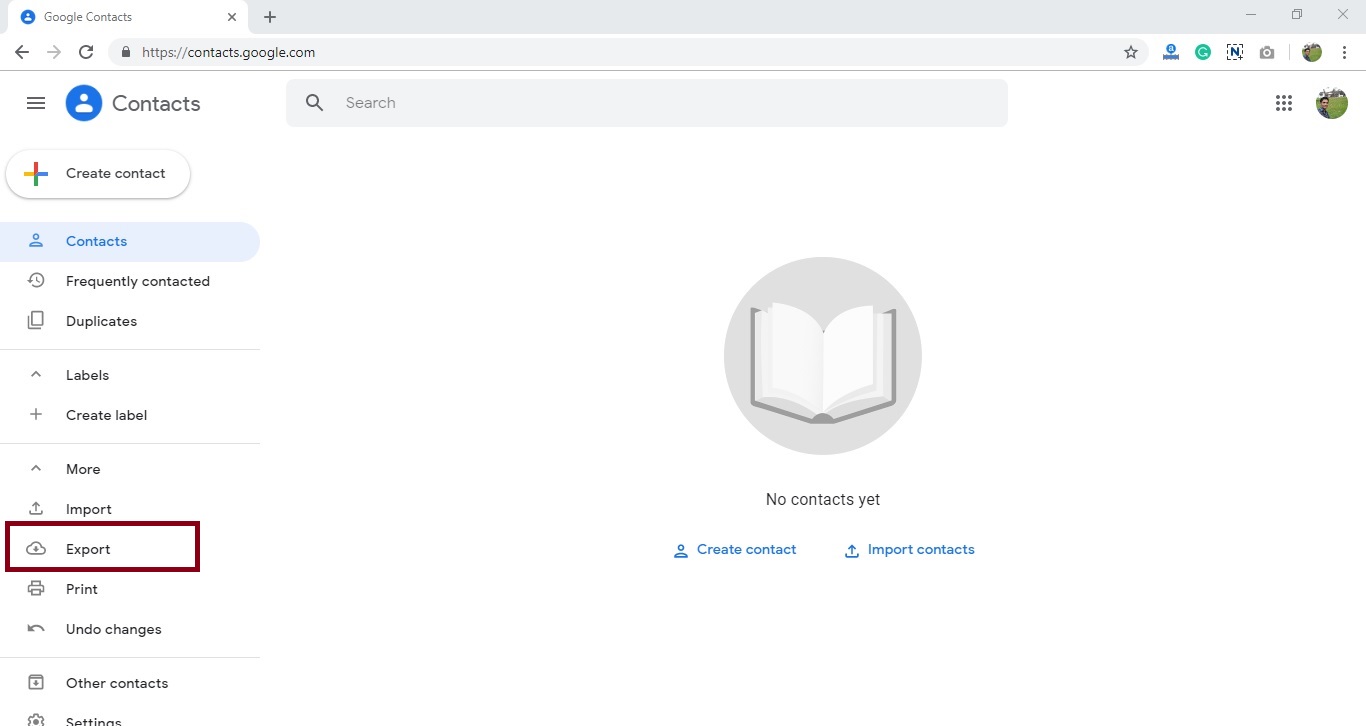
Step 3:- Now you will see three exporting options. Among them choose Google CSV or Outlook CSV format. Then click on the Export button.
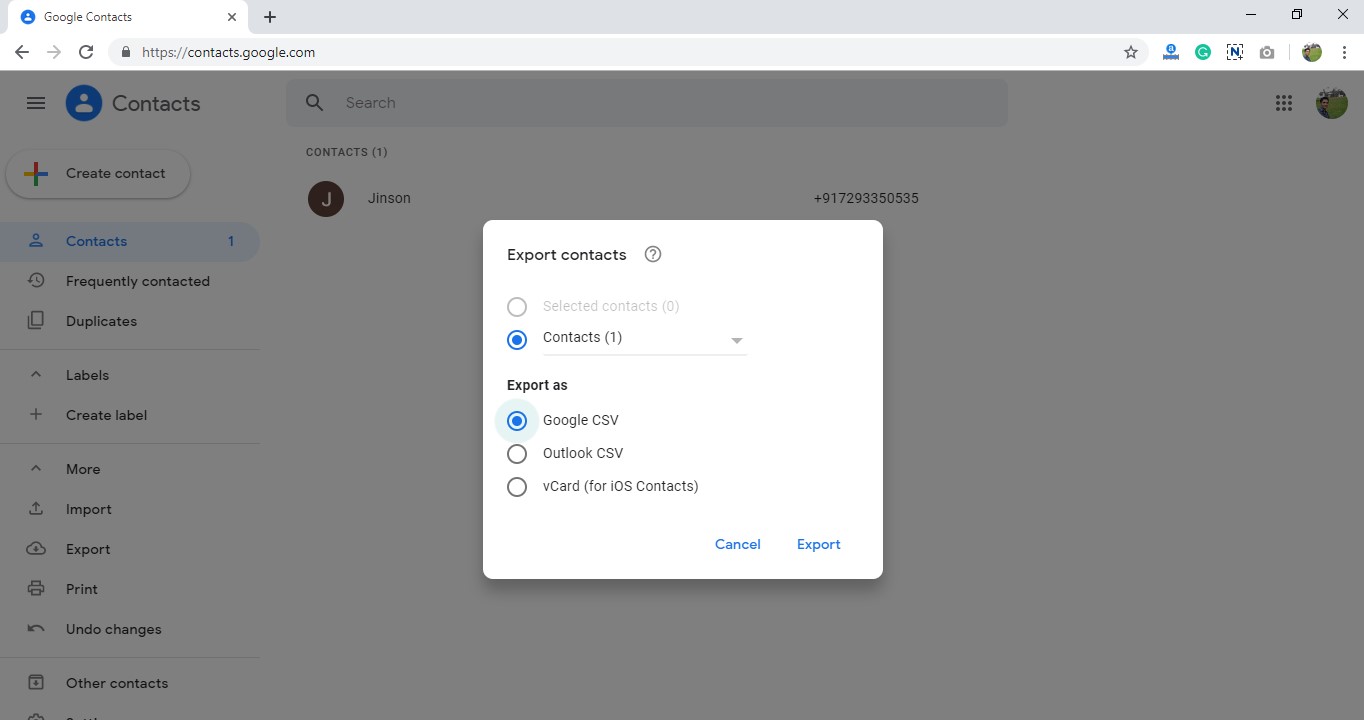
Step 4:- Now a CSV file will be downloaded into your device.
This CSV file is the template file. You will see the contact details on that file. Clear all the data if you want.
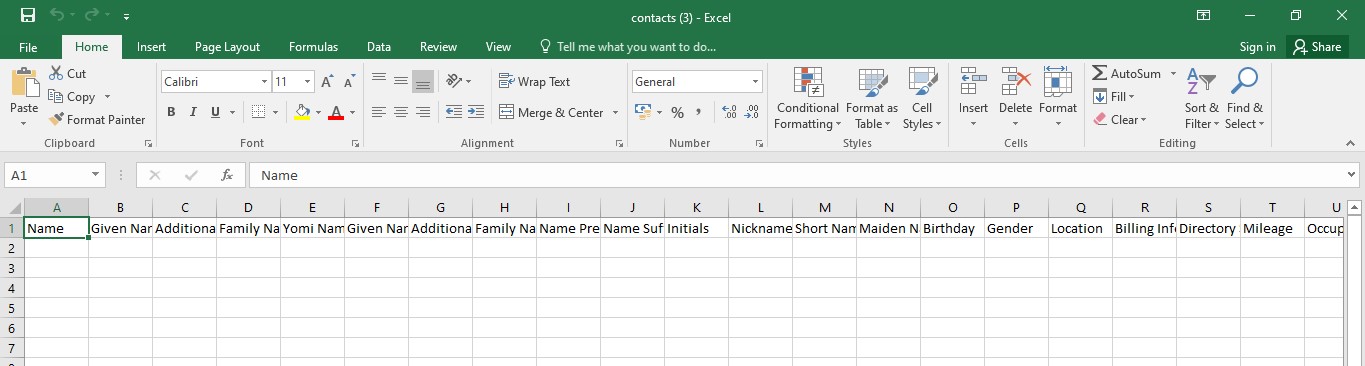
How to add and upload a CSV Excel file to Google Cloud?
Now you have the exact Google Contacts template with you. All you have to do is to fill the necessary information. There will be many fields in the template file. But for Google contacts, you just need the name and contact number. All other details are just like addon information to work with other Google apps.
So inside the CSV file, copy-paste name and number details OR add name and number to the relevant fields.
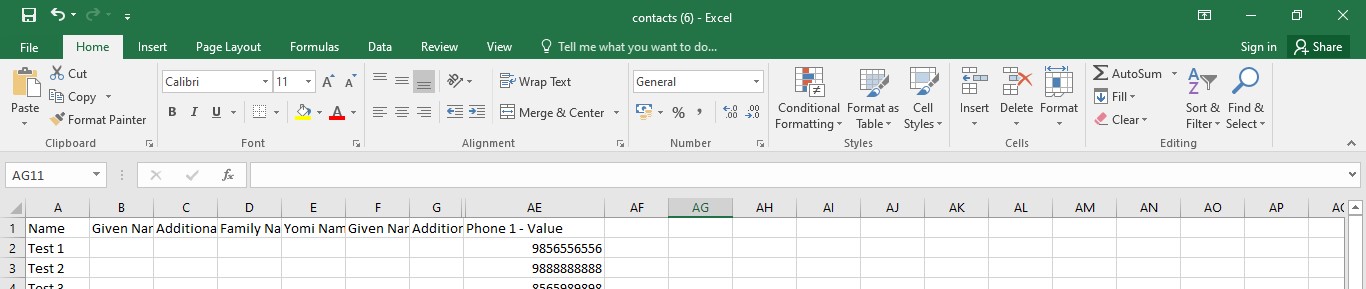
Then the next step is to save the file in a proper manner. You should have to save the file in CSV format.
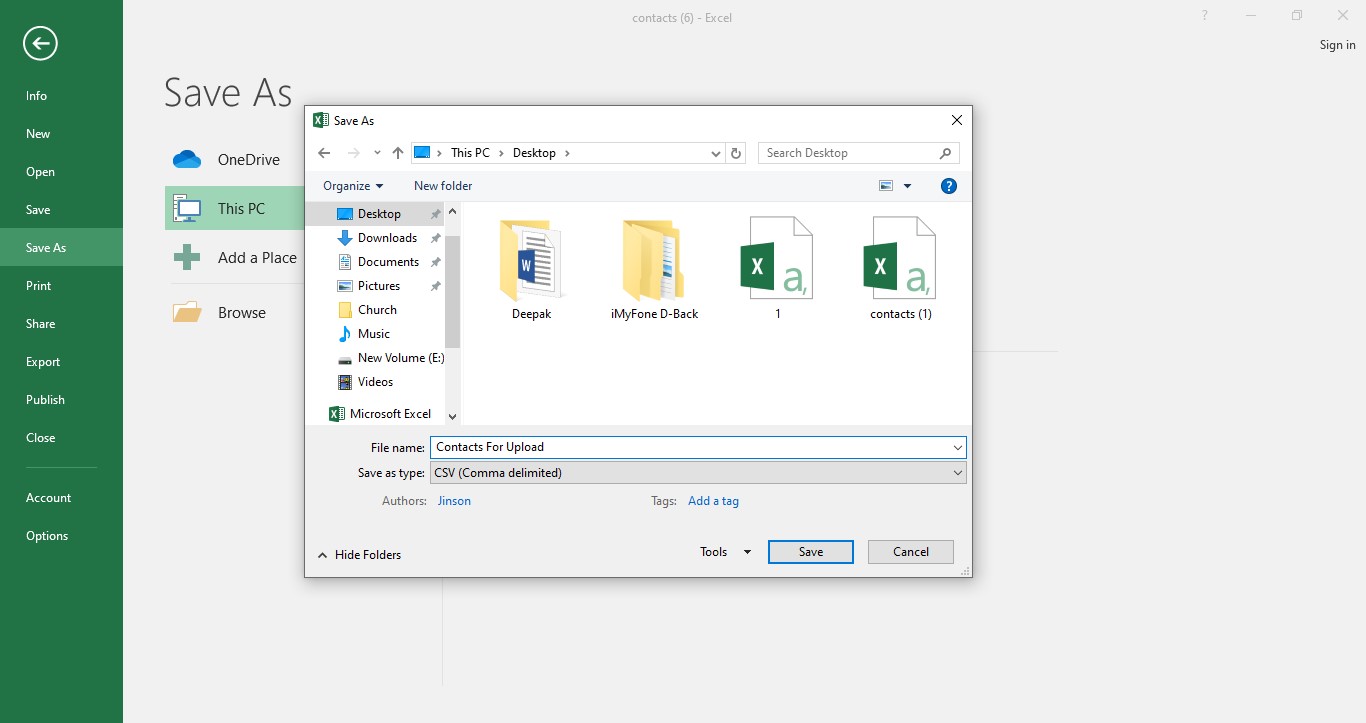
Now to import Contacts to Google Contacts using CSV Excel File, Go to Google Contacts and click on the import section.
Now choose the CSV file which we created.

Click on the import button and you will see the CSV file uploading to Google Contacts. Within a few seconds, your Google contact list will be updated with the new contacts which we have just uploaded.
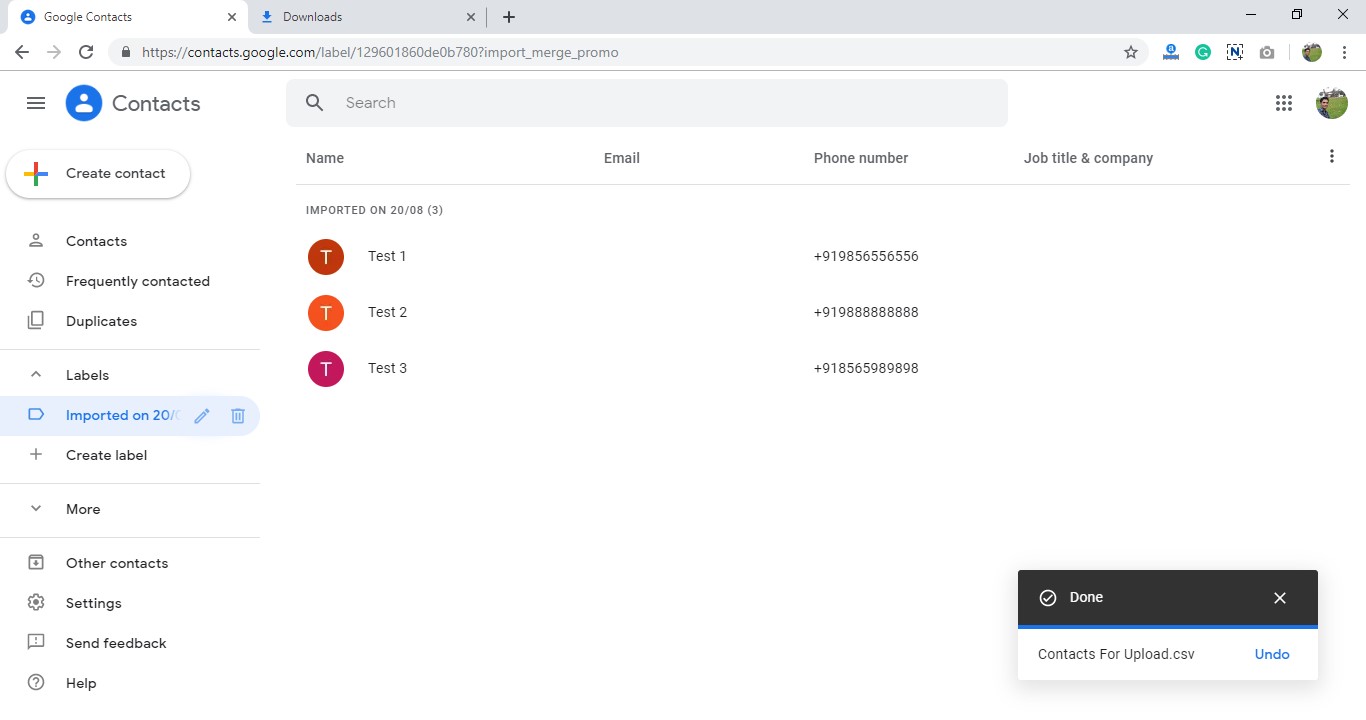
FAQ
Contacts Showing under “Imported on” but not updated on the main contact list
You can easily fix this issue. Go to contact list under “Imported on”. Now select all contacts and click on “add to contacts button”. The following screenshot will help you.
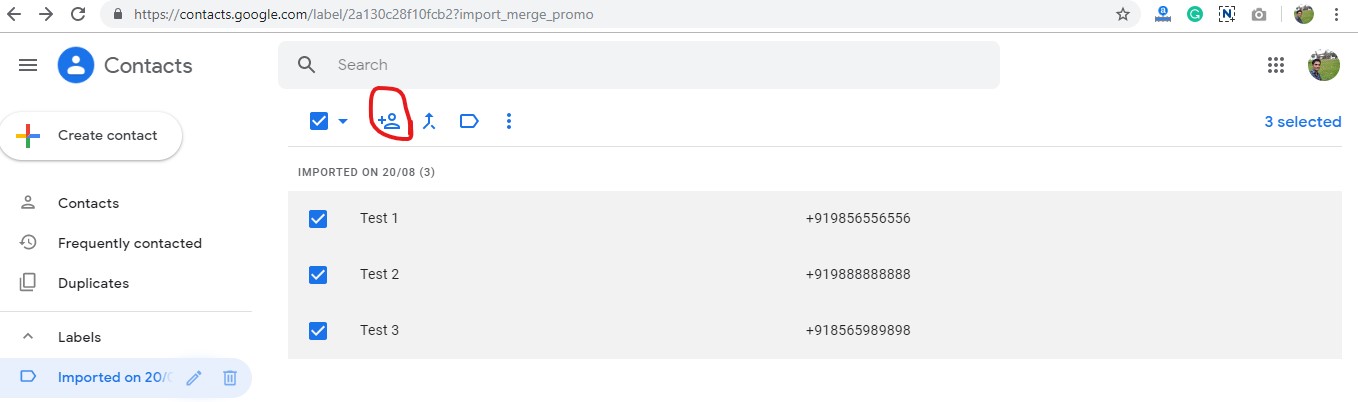
How to switch to old google contacts design?
There are many tutorials related to Google contacts by switching to its old design. However, this is not possible now because Google has completely stopped this feature.
Conclusion
If you have a bulk amount of phone contacts in a text file, it is better to upload it as a single CSV file to Google contacts. This is a time-saving method and easy to follow. All you have to do is to follow the instructions above


0 Comments